Maquiagem Digital, parte 2
Hoje colocarei a segunda parte da maquiagem digital, assunto abordado em meu último tutorial.
Na segunda parte, ensinarei a fazer os efeitos da maquiagem própriamente dita.
Pressione Ctrl+Shift+Alt+E, isso juntará todas as camadas em uma só, criando uma cópia acima de todas as outras camadas. Feito isso pressione Ctrl+Shift+N para adicionar uma nova camada, mude o blend dela para "Cor". Mude a opacidade do pincel para 50% assim como na imagem abaixo.
Escolha uma cor para o brush, comece a passa-lo na região dos olhos da modelo, para criar o efeito de sombra. Para realizar este passo de um zoom bem alto, para conseguir enxergar melhor os detalhes.
Mude a opacidade do pincel para uns 25%, e passe ao entorno de seu preenchimento, para dar um efeito esfumaçado e mais realista.
Feito isso faça uma seleção ao redor da boca da modelo, use a ferramente que te deixe mais a vontade, e depois de feita a seleção vá em Selecionar ---> Modificar ---> Contração, defina o valor 2.
Selecione uma cor que servirá para usarmos como batom, pressione Alt+Delete para preencher sua seleção com a cor desejada. Seu efeito ficará grosseiro, porém mude o blend da camada para Luz Indireta.
Mude a opacidade das camadas com o preenchimento ao redor dos olhos e da boca, diminua a opacidade até que seu efeito fique bem realista. No meu caso os efeitos tanto de pele quanto de maquiagem ficaram um pouco exagerados, mas isso servirá para você poder identificar bem o que está ocorrendo no decorrer do processo.
Este é um tutorial um pouco mais complexo, e qualquer dúvida entre em contato comigo que responderei assim que puder. Para ver meu e-mail, entre na página de contatos deste blog, você terá acesso a ela pelo menu do blog, localizado na parte superior do mesmo.
No final sua imagem estará parecida com a mostrada abaixo, veja e compare os resultados.
Por: Guilherme Lúcio
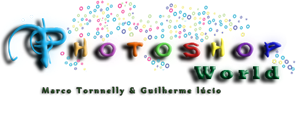
 Inscreva-se:
Inscreva-se: 
























































