Último Post primeiro semestre
Guilherme Lúcio
Bem hoje sem tutoriais, apenas com um pequeno resumo de tudo que foi escrito neste singelo blog. Queria antes de tudo agradecer a Marco Tornnelly pela parceria, já que ele também vem contribuindo para que nós tenhamos resultados cada vez melhores no blog, quero também agradecer a professora Carol, que tem nos auxiliado nesse trabalho, tirando muitas dúvidas e dando dicas valiosas para a construção do mesmo.
Enfim, o blog representou para mim o começo de uma longa caminhada em busca do conhecimento. Devo admitir que não sou nenhum especialista na área, porém tenho me esforçado em todas as horas vagas para adquirir conhecimento e repassá-lo para todos aqueles que se encontram no mesmo caminho do que o meu. Ao decorrer desses seis meses pude notar que tenho evoluído na minha área de trabalho, porém assim como a proposta inicial, penso que mais importante do que a minha evolução é notar que muitas pessoas tem tido a oportunidade de aprender junto comigo, e que o blog tem as ajudado de forma essencial.
Termino desejando que muitos novos posts sejam dados e que o segundo semestre seja muito melhor do que foi este, obrigado a todos.
Por: Guilherme Lucio
Marco Tornnelly
É incrível, toda experiência que tive nestes seis meses como blogeiro. Foi e tem sido maravilhoso trabalhar com meu parceirão Guilherme. Agradeço ao meu parceiro de blog, meu querido amigo photoshoper Guilherme Lúcio, agradeço especialmente a equipe da revista Photoshop Creative que esteve o tempo todo ao nosso lado acompanhando e auxiliando no blog, um agradecimento mais que especial a Luciano Hagge (Photoshop Creative) e a todos que acompanham nosso blog e nossa empreitada pelo mundo photoshop.
O blog continua, e muitas outras coisas virão. Há muitas propostas interessantes e Guilherme e eu estamos preparando muitas outras coisas para o próximo semestre.
Aprender é sempre bom, e é isso que venho fazendo blogando com vocês e para vocês. Obrigado e até o próximo post!
Por Marco Tornnelly.
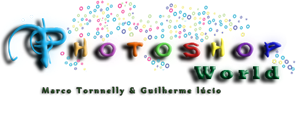
 Inscreva-se:
Inscreva-se: 







