Luz e sombra
Olá hoje entrarei no assunto de luz e sombra, e não é segredo para ninguém que raramente uma foto sai com a qualidade de luz e sombra desejada, mas o que poderia se tornar uma grande dor de cabeça pode ser resolvido seguindo os simples passos deste tutorial de Photoshop.
Apresentação feita é hora de iniciarmos o tutorial abrindo a foto com problemas na iluminação.
Caso queira a mesma imagem usada neste tutorial, faça o download abaixo.
O primeiro passo será separarmos a modelo do resto da foto para que possamos trabalhar separadamente com cada uma dessas imagens.
Duplique a layer.
Use a ferramenta que achar mais conveniente para fazer a seleção ao entorno da modelo.
Adicione uma máscara de camada, afim de deixar visível apenas a imagem da garota.
Assim que terminar vá a “Image ---> Adjustment ---> Shadow/Highlight”.
Defina os valores abaixo:
Para um melhor ajuste na iluminação vamos ajustar os “Levels” da nossa imagem, faça como a foto seguinte:
Puxe os slides para dar os ajustes.
Selecione a layer da garota e de um ajuste de “Curves” em “Image ---> Adjustment ---> Curves”.
Selecione a ferramenta conta gotas para tons médios e clique em um tom de cinza médio na imagem da modelo, para auxiliar na seleção do tom médio de um zoom para que a diferença de cores seja mais visível.
Duplique o a camada que está na base da pirâmide de layers.
Vá até a aba “Paths” e selecione o Path que lá está.
Volte até a aba “Layers”, selecione a “Pen Tool” e clique com o botão direito do mouse, selecione a opção “Make Selection” com “Feather” em 0.
Depois vá até o menu “Layer ---> Layer Mask ---> Hide Selection”.
Vamos ajustar a sombra e a iluminação do fundo, indo novamente em “Image ---> Adjustment ---> Shadow/Highlight”.
Agora podemos utilizar um pequeno ajuste de cor no fundo, siga o passo abaixo e selecione o ajuste “Photo Filter”.
Defina:
Sua paleta de camadas deve estar semelhante a esta.
Perceba que a imagem perdeu definição em seus contornos, isso pode ser resolvido com o filtro “High Pass”, duplique o background, coloque no topo da paleta de layers e vá até “Filter ---> Other ---> High Pass”.
Vá até a aba “Paths” e selecione o Path novamente.
Volte até a aba “Layers”, selecione a “Pen Tool” e clique com o botão direito do mouse, selecione a opção “Make Selection” com “Feather” em 0.
Vá outra vez a “Layer ---> Layer Mask ---> Hide Selection”.
Adicione uma nova camada e coloque-a acima de todas as outras, segure a tecla “Ctrl” e clique sobre a máscara de camada da layer onde foi aplicado o filtro “High Pass”.
Escolha um brush médio de pontas suaves e comece a pintar a layer com a cor branca. Mude a opacidade do brush e pinte uma área mais esfumaçada na parte exterior do efeito.
Mude o blend da camada para “Overlay”. Sua imagem ficará assim:
Obrigado, espero ter ajudado e até a próxima.
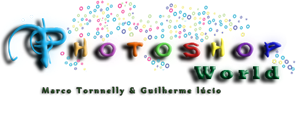
 Inscreva-se:
Inscreva-se: 






muito bom. Mostrando assim até parece facil. hehe